How To Easily Migrate WordPress Blog From One Host To Another Fastest Way Possible ?
Whenever your Blog/Site becomes popular, gets heavier traffic and it starts getting hanged due to Hosting Provider's limitations and if you check the error log and contact them, they simply reply "It's due to heavy CPU / RAM / Internet Bandwidth usage and try accessing you're site after few minutes". no matter if they're giving 99.9% system Uptime guarantee. this situation might encourage you to change web-host.
Now, let’s discuss How to migrate WordPress site from one Host to another Host in few minutes using cPanel. It's Easiest method to move your website or blog. You can follow this similar steps with few changes to migrate your site as per your admin panel.
Here I have two methods of migration. First method is Fast but only suitable for simple small native blogs with no changes, If you have customized lots of things and want to migrate whole WordPress script then second method is more effective.
1. Migrate At Rocket Speed
Here, I'm assuming that you already know, how to Install WordPress. If you don't know, You can easily do it by using 1-click script installer in cPanel,
1. Go to current/old wordpress Blog Admin Dashboard (/wp-admin)
2. List out currently installed Plugins and Themes.
3. Export current wordpress settings usng some plugins.
4. Go to Tools -> Export

5. Select "All content" and download Export file. (contains articles, pages, comments, users etc )
7. Now, Go to New Host,
8. click "Addon Domains" add your domain name and copy name server of new host in cPanel.
9. Now, point domain to new host by pasting name servers in DNS settings i.e. ns1.newhost.com
10. Clean Install new wordpress blog to New Host using cPanel 1-click Script Installer..
11. Go new Admin Dashboard, Install previously listed themes and plugins.
12. import wordpress settings using same plugin.
13. Go to Tools -> Import
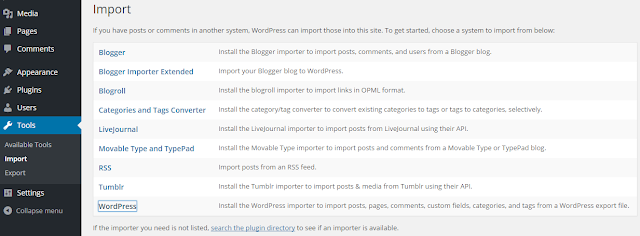
14. Select wordpress, Install WordPress Importer.

15. Select previously imported file and install.
16. Bingo! Done.. Enjoy New /Web Hosting service.
* First method might be inconsistent/not suitable for all sites, so method two is more preferable.
2. Migrate Slow But Effective Way.
1. Login to Current Host cPanel
2. Click on File Manager and access your site and select Wp-Content folder.
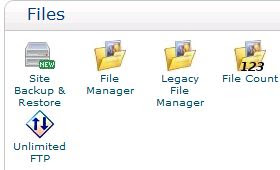
3. Compress Wp-content folder. You can click on Compress button on the toolbar at the top.
4. Now select Wp-content.zip file and download it to your system by clicking on Download button on the toolbar.
-> You can also use Filezilla and Access directory by FTP and implement steps 2, 3, 4. FTP details are available in cPanel.
5. Now comes the database part. Backup your database either using any wordpress plugin or from PhpMyAdmin in Cpanel.
6. Login to PhpMyAdmin and select the database related to your website. Click on Export and download the sql file to your system.
7. Now you have Wp-content.zip and sql (database) files ready. Here completes the Olg Host part or source phase.
8. Now let’s move to the Destination Host, where we are shifting our site. Before that we need to point Nameservers to New Host in your Domain Name Settings (DNS). i.e. ns1.newhost.com
9. Login to domain settings and change Name servers. I have my domain with Bigrock. You might be using similar one or Godaddy, etc… which ever you have registered with.
10. Login to New Host Cpanel.
11. Click on Addon Domains under Domains Section.
12. Mention your site name in step 1 as shown in the image below. It starts verifying your domain. Sometimes DNS propagation takes time to reflect changes and verify
the domain. It tried 10 minutes after I changed Name servers in Bigrock. Sometimes it may instantly verify but few times may take time. Don’t touch Step2 , step3. Now
create a directory name in Step4. Finally click on Adddomain. These steps vary depending on the host.

13. Now navigate to Cpanel again and click on FTP in the Files Section.
14. In the UFTP window, select Wp-content.zip file in the left panel. Select and open the directory you created in the right panel. Now click on Right arrow between the panels. The file will be transferred to New Host.
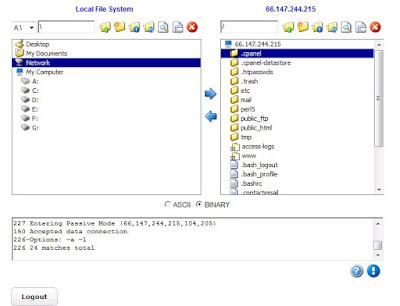
15. Now back to Cpanel, Click on File Manager in Cpanel, navigate to wp-content folder in your site directory (public_html/yoursitedirectory) and rename it to wp-content.old
16. Now select the wp-content.zip file, click on Extract button on the toolbar. Wp-content will be extracted and placed in your directory. Ex: public_html/yoursitedirectory/wp-content
17. Access PhpMyAdmin from the Cpanel of new host. Create a database by giving some name (remember this database name) and select the database. Click on Import button. Now select the sql file saved in your system. So your database file will be imported. Go to mysql database and after creating db assign the user in wp-config.php file.
18. Open Wpconfig.php file in public_html/yoursitedirectory and make the following changes.
Bingo! you are done with all the steps. Check your website or blog and also try to login with all the same credentials that you used to.
Again let me summarize what we did.
- Compress wp-content in source host. Download the zip file.
- Backup the database and download it.
- Change Name servers in your domain. Add domain in destination hosting and verify it. Create directory under public_html
- Access File Manager for your domain, upload wp-content and unzip/extract it.
- Create database in new host phpMyAdmin and import sql file already downloaded in step2.
- Change wp-config.php settings. That’s it.
How To Easily Migrate WordPress Blog From One Host To Another Fastest Way Possible ?
 Reviewed by Anonymous
on
September 10, 2016
Rating:
Reviewed by Anonymous
on
September 10, 2016
Rating:
 Reviewed by Anonymous
on
September 10, 2016
Rating:
Reviewed by Anonymous
on
September 10, 2016
Rating:

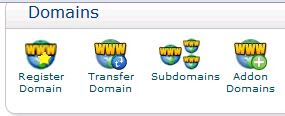




No comments: